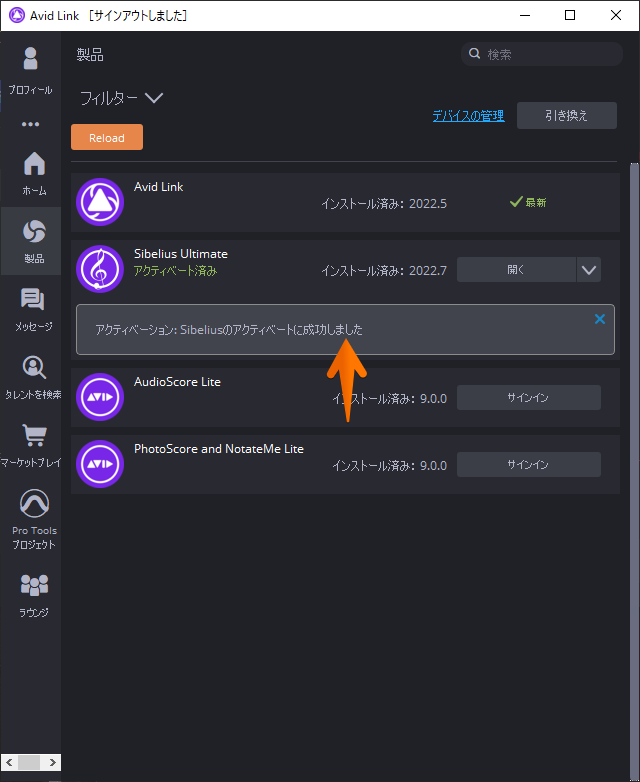- コンピューター側のセキュリティの影響でAvid Linkのオンライン登録が動作しない場合
- コンピューターがインターネットに接続していない場合
以下の手順でオフラインで登録できます。
(Sibeliusを使用したいコンピューターがインターネットに接続できない場合、別のインターネットに接続できるコンピューターでライセンスファイルの作成が必要になります。)
また、この作業を行ったあと、ご自身でのディアクティベートは出来なくなりますので、あらかじめご注意ください。
(1. )Avid Linkを開きます。
(Avid Linkを手動で開く方法)
https://tacsystem.tayori.com/q/sibeliusfaq/detail/745318/
(2.)[製品] タブのSibelius の右側の下向き矢印から[ライセンス] を開きます。
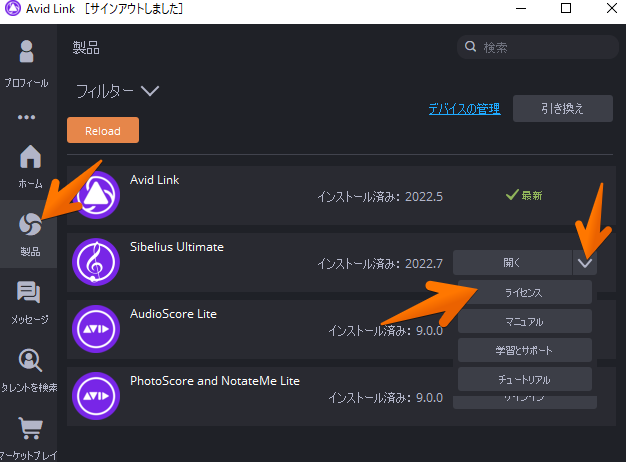
(3.)「オフライン」をクリックします。
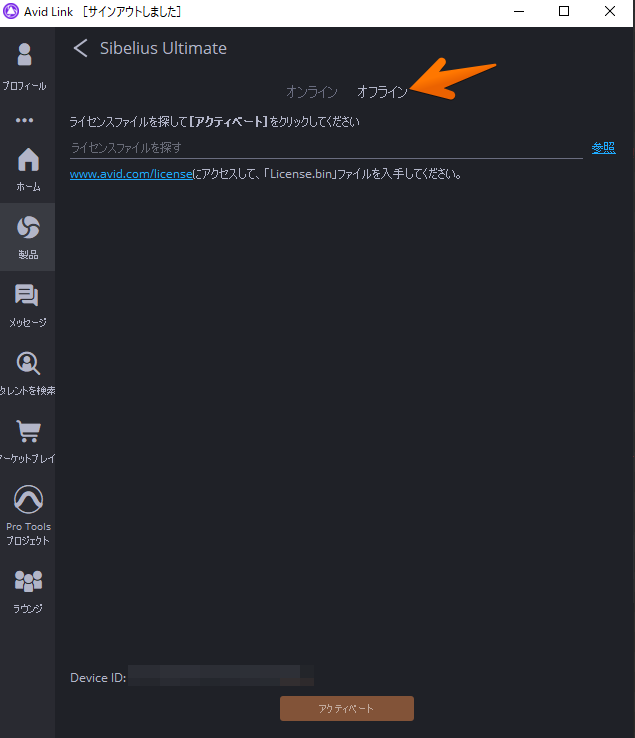
(4.)Avid のライセンスページをブラウザで開く
上記の画面に記載されている
www.avid.com/license
をクリックします。(コンピューターがインターネットに接続されていない場合は、別のコンピューターで上記のURLへアクセスしてください。)
(5.)ブラウザでアクティベートします。
開いたウェブサイトで「Activation ID (アクティベーションID)」「Device ID」「System ID(システムID)」を入力し、[Submit]をクリックします。
システムIDとアクティベーションIDの確認方法は下記リンクをご参照ください。
Device IDはAvid Linkの画面の下部に記載されています。
※Device IDの入力欄はActivation IDを入力しないと表示されません。
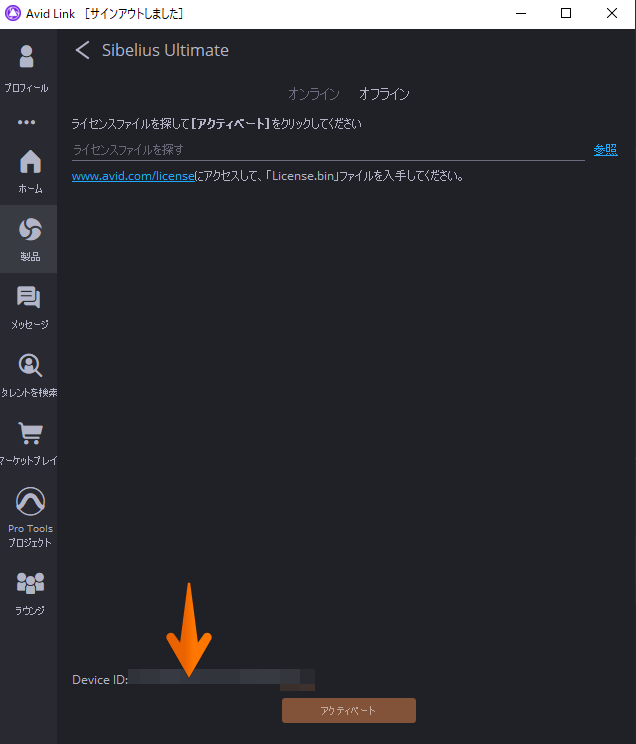
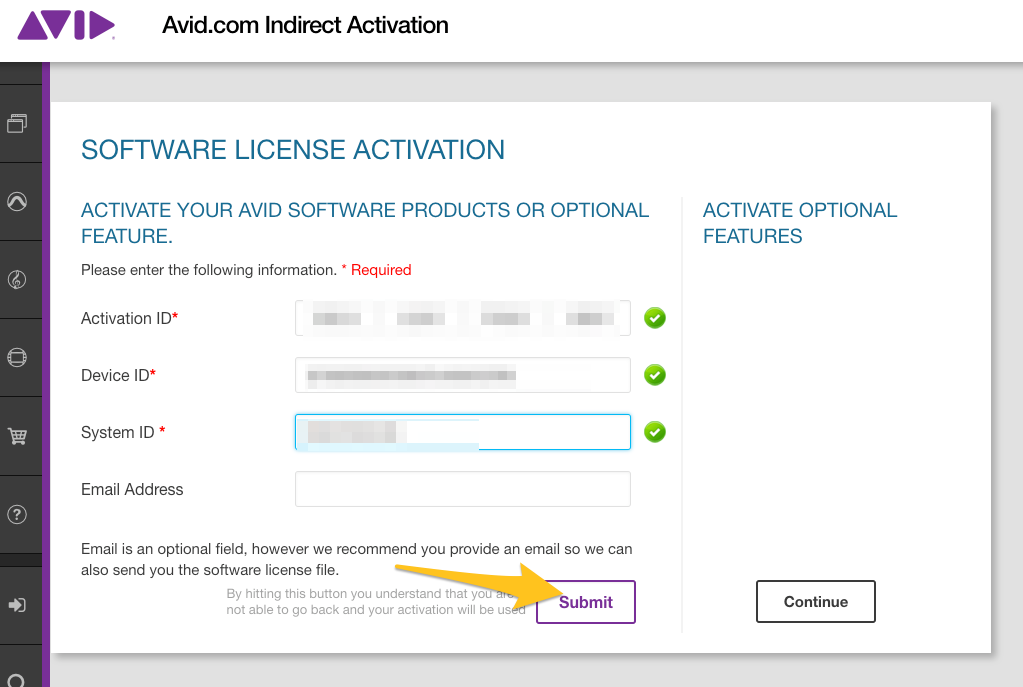
(6.)ライセンスファイルの生成
[Submit]をクリックすると「Processing form」と表示されます。表示が変わるまでしばらくお待ちください。
手続きが正しく進むと「YOU SUCCESSFULLY SUBMITTED ACTIVATION FOR “製品名”」と表示されます。下部にある「Download」ボタンをクリックします。
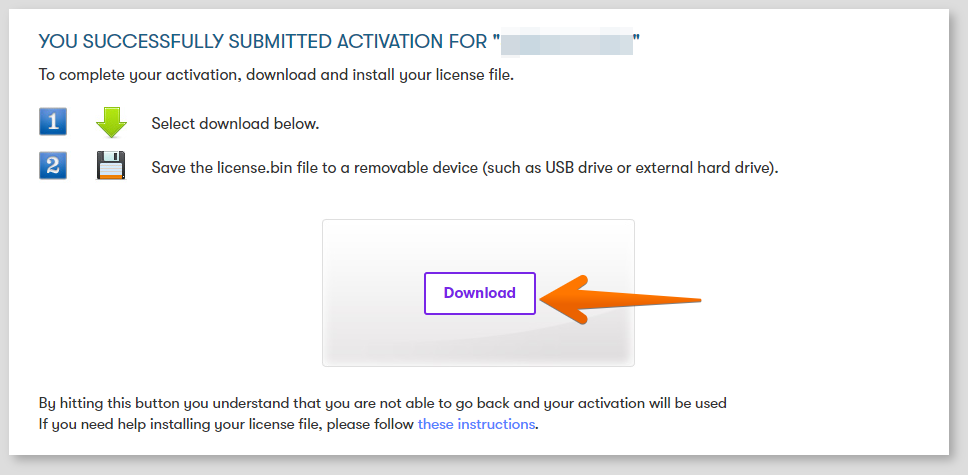
(7.)ライセンスファイルのダウンロード
「〇〇〇〇.bin」というファイルがダウンロードされます。自動でダウンロードされない場合は次の画面の「click here」をクリックしてダウンロードしてください。
※ダウンロードした「〇〇〇〇.bin」ファイルは開けませんので、「保存」するだけで大丈夫です。ダウンロードできた場合はこの画面は閉じてください。(画面下の作業を続ける必要はありません。)
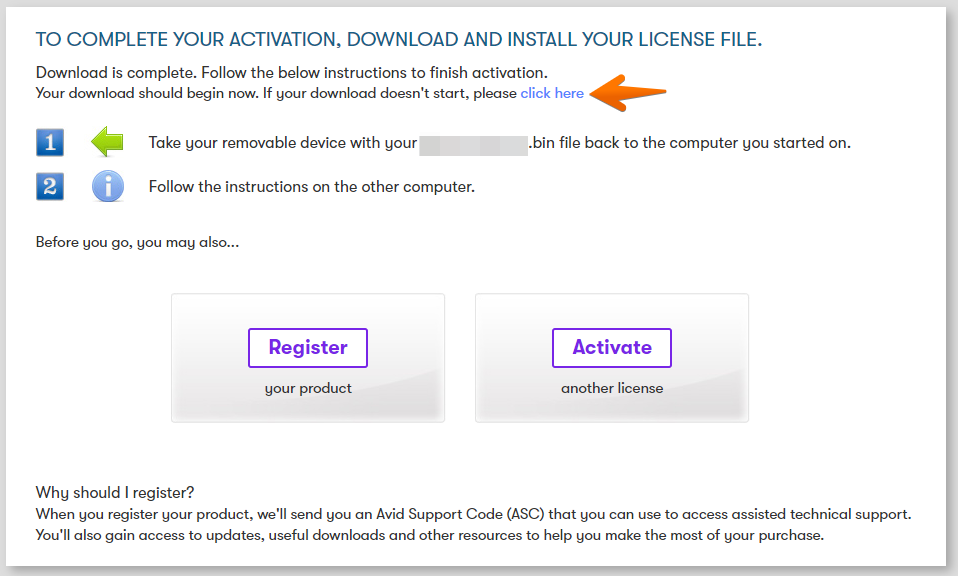
(8.)ライセンスファイルの移動
インターネット接続されていないコンピューターのために、別のコンピューターで上記の作業を行っている場合は、ダウンロードした「〇〇〇.bin」ファイルをUSBメモリなどでSibeliusを使用したいコンピューターへ移動してください。
同じコンピューターで作業している場合は次へ進みます。
(9.)Avid Linkでライセンスファイルの読み込み
Avid Linkの画面で「参照」をクリックします。
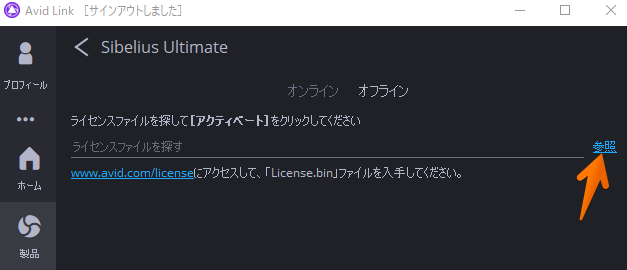
(10.)ライセンスファイルの選択
先ほどダウンロード、または別のコンピューターから移動した「〇〇〇.bin」を選択し、「開く」をクリックします。
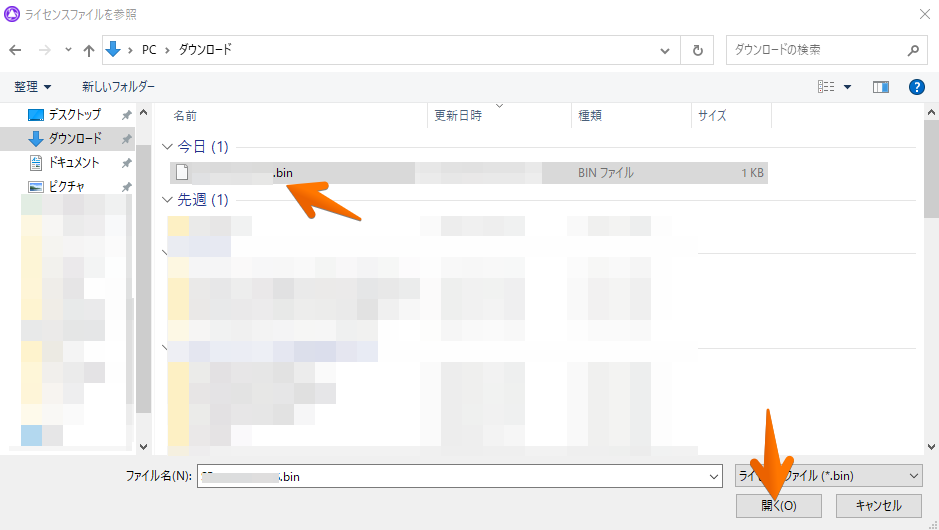
(11.)アクティベート
ライセンスファイルの場所が表示され、下部の「アクティベート」がクリックできるようになるので、ボタンをクリックします。
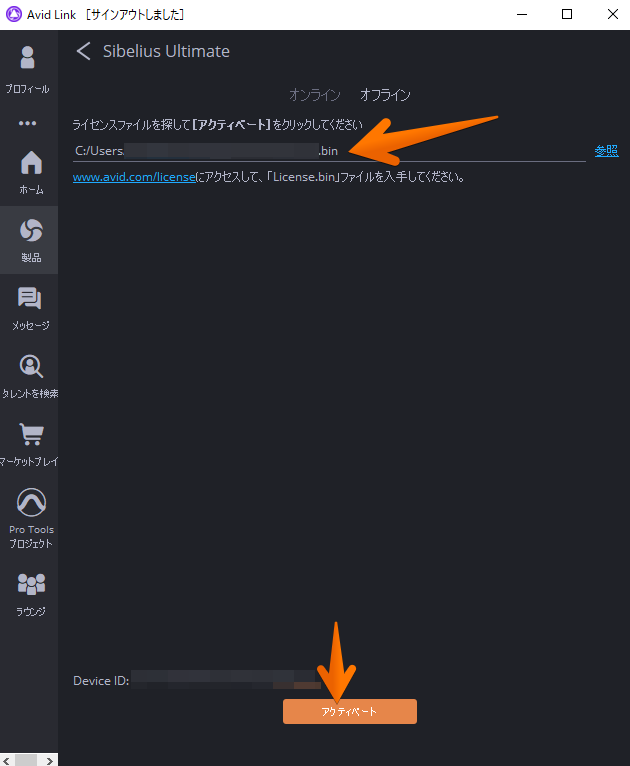
(12.)オフラインアクティベートの完了
正しく登録できた場合は「Sibeliusのアクティベートに成功しました」と表示されます。